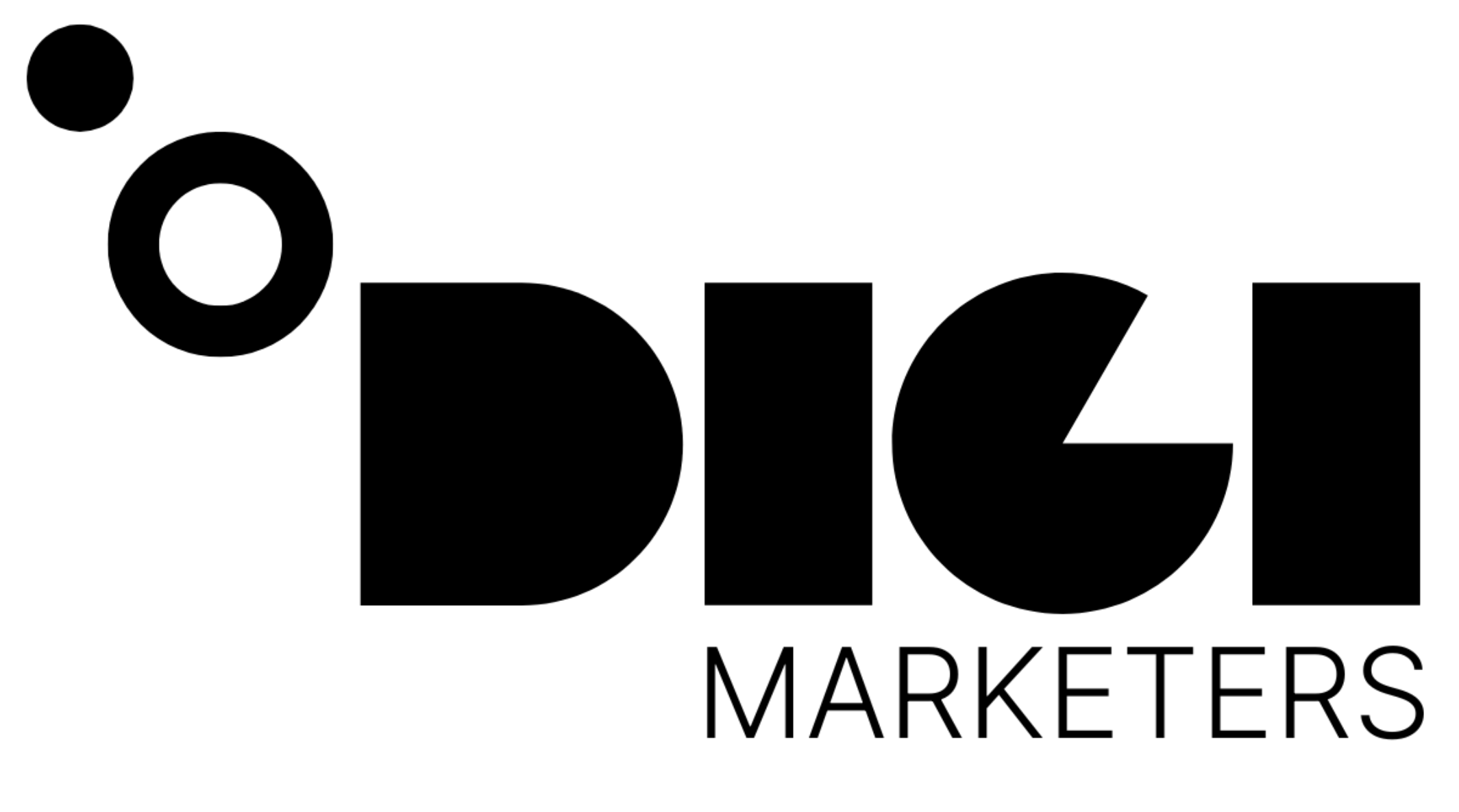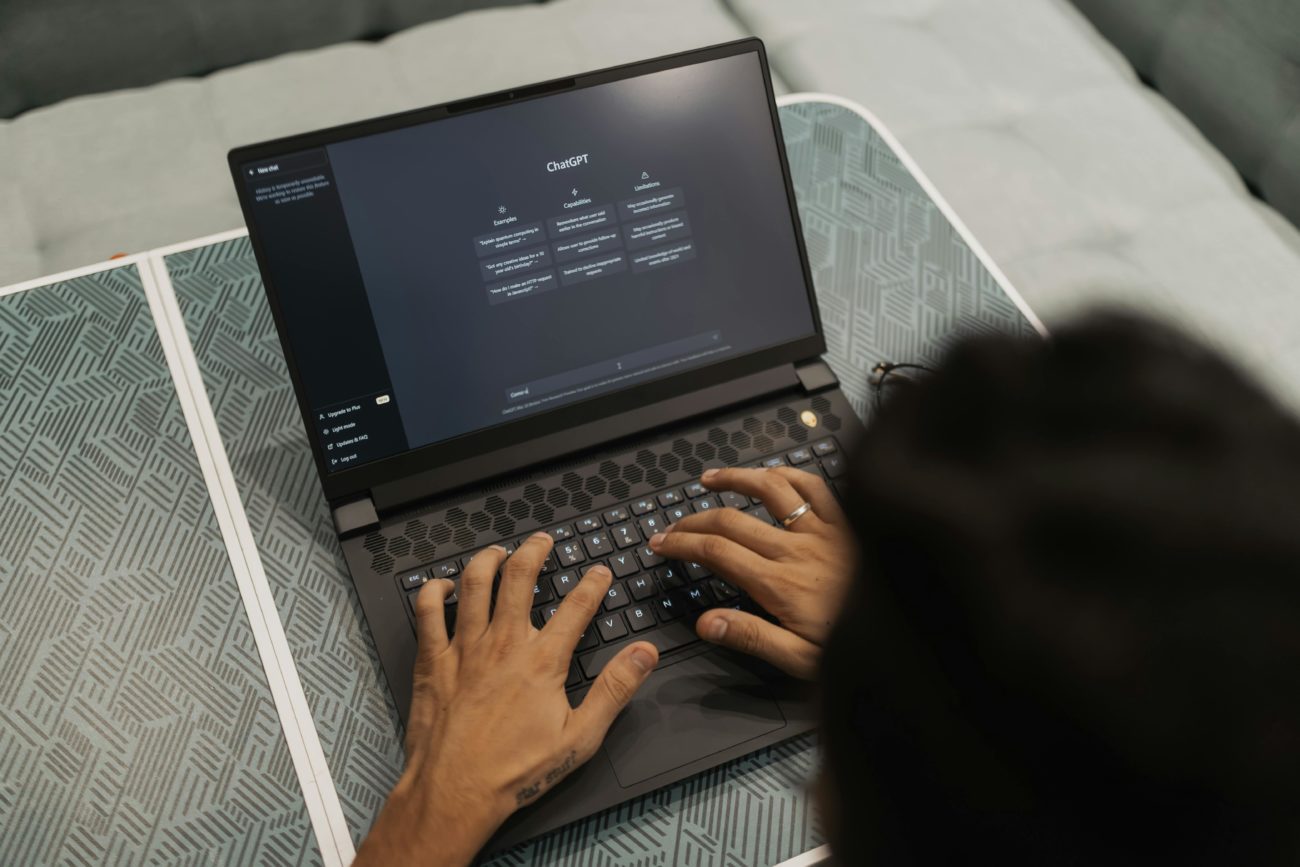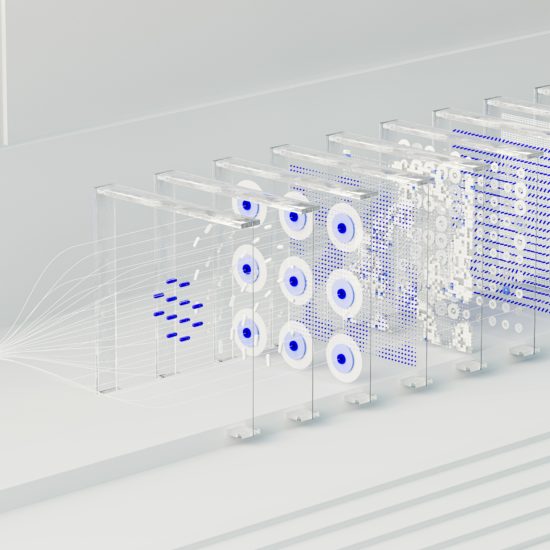Contents
- 1 📝 Introduction to ChatGBT Canvas
- 2 🤔 Who has access to ChatGBT Canvas?
- 3 📊 How to use ChatGBT Canvas
- 4 📝 New Features in ChatGBT Canvas
- 5 📝 Using ChatGBT Canvas for Text Editing
- 6 📝 Use Cases for ChatGBT Canvas
- 7 📝 Definitions
- 8 📝 Table of Features
- 9 📝 Example Use Case
- 10 Text Editing Features
- 11 Image Editing
- 12 Document Integration
- 13 🤖 Coding with Canvas 🤖
- 14 Coding Features
- 15 Code Editing
- 16 Code Examples
- 17 📊 Code Analysis with Canvas 📊
- 18 Code Analysis Features
- 19 Code Analysis Examples
- 20 📈 Shortcuts with Canvas 📈
- 21 Shortcut Features
- 22 Shortcut Examples
- 23 📊 Reasoning with Canvas 📊
- 24 Reasoning Features
- 25 Reasoning Examples
📝 Introduction to ChatGBT Canvas
ChatGBT Canvas is a new feature that fundamentally changes the way we work with ChatGBT and its user interface. This study guide will cover everything you need to know to work efficiently with ChatGBT Canvas.
🤔 Who has access to ChatGBT Canvas?
| User Type | Access to ChatGBT Canvas |
|---|---|
| Pro and Team Users | Yes, all pro and team users have access to ChatGBT Canvas |
| Free Users | Planned to be available for all free users after the beta phase |
📊 How to use ChatGBT Canvas
To use ChatGBT Canvas, you can open it through the model selection in ChatGBT. You can choose the „4 Omni with Canvas“ model and then type „open canvas“ to open the canvas.
📝 New Features in ChatGBT Canvas
ChatGBT Canvas offers several new features that make it easier to work with text:
- Suggest Edits: ChatGBT suggests improvements to your text.
- Adjust the Length: You can adjust the length of your text using a slider.
- Readability: You can adjust the readability of your text to make it more accessible.
- Final Polish: ChatGBT checks your text for grammar, spelling, and punctuation errors.
- Add Emojis: You can add emojis to your text to make it more engaging.
📝 Using ChatGBT Canvas for Text Editing
ChatGBT Canvas is ideal for editing existing text or code. You can use it to:
- Make suggestions for improvement
- Adjust the length of your text
- Change the readability of your text
- Check for grammar, spelling, and punctuation errors
- Add emojis to your text
📝 Use Cases for ChatGBT Canvas
ChatGBT Canvas is useful for:
- Brainstorming: You can use ChatGBT Canvas to brainstorm ideas and then refine them.
- Collaboration: You can use ChatGBT Canvas to collaborate with others on a project.
- Text Editing: You can use ChatGBT Canvas to edit existing text or code.
- Content Creation: You can use ChatGBT Canvas to create new content, such as blog posts or social media posts.
📝 Definitions
Readability: The ease with which a text can be read and understood. ChatGBT Canvas allows you to adjust the readability of your text to make it more accessible.
📝 Table of Features
| Feature | Description |
|---|---|
| Suggest Edits | ChatGBT suggests improvements to your text |
| Adjust the Length | You can adjust the length of your text using a slider |
| Readability | You can adjust the readability of your text to make it more accessible |
| Final Polish | ChatGBT checks your text for grammar, spelling, and punctuation errors |
| Add Emojis | You can add emojis to your text to make it more engaging |
📝 Example Use Case
You can use ChatGBT Canvas to create a blog post about artificial intelligence. You can type „write a blog post about artificial intelligence“ and then use the canvas to edit and refine the text. You can adjust the length, readability, and tone of the text to make it more engaging and accessible.## 📝 Text Editing with Canvas 📝
Canvas is a powerful tool that allows users to edit text in a more efficient and effective way. With Canvas, users can make changes to text, format it, and even add images and other media.
Text Editing Features
- Bold Text: Canvas allows users to make text bold by selecting the text and clicking on the bold button.
- Italic Text: Canvas also allows users to make text italic by selecting the text and clicking on the italic button.
- Underline Text: Users can also underline text by selecting the text and clicking on the underline button.
Image Editing
Canvas also allows users to add images to their text. This can be done by clicking on the image button and selecting the image file.
Document Integration
Canvas allows users to integrate documents into their text. This can be done by clicking on the document button and selecting the document file.
🤖 Coding with Canvas 🤖
Canvas also has a powerful coding feature that allows users to write and edit code. This feature is particularly useful for developers and programmers.
Coding Features
- Code Generation: Canvas can generate code for users based on their input.
- Code Completion: Canvas can also complete code for users as they type.
- Code Debugging: Canvas can debug code and identify errors.
Code Editing
Canvas allows users to edit code in a variety of programming languages, including Python, JavaScript, and HTML.
Code Examples
Here is an example of a simple Python script that Canvas can generate:
print("Hello, World!")This script simply prints the message „Hello, World!“ to the console.
📊 Code Analysis with Canvas 📊
Canvas also has a powerful code analysis feature that allows users to analyze and optimize their code.
Code Analysis Features
- Code Review: Canvas can review code and identify areas for improvement.
- Code Optimization: Canvas can optimize code to make it more efficient and effective.
- Code Debugging: Canvas can debug code and identify errors.
Code Analysis Examples
Here is an example of how Canvas can analyze and optimize code:
| Code | Analysis | Optimization |
|---|---|---|
x = 5; y = 3; print(x + y) |
This code is inefficient because it uses two variables to store the values of x and y. | print(5 + 3) |
📈 Shortcuts with Canvas 📈
Canvas also has a variety of shortcuts that can help users work more efficiently.
Shortcut Features
- Slash Commands: Canvas allows users to use slash commands to perform a variety of tasks, such as searching the web or creating images.
- Keyboard Shortcuts: Canvas also allows users to use keyboard shortcuts to perform tasks, such as bolding text or creating a new line.
Shortcut Examples
Here are some examples of shortcuts that Canvas offers:
| Shortcut | Action |
|---|---|
/search |
Searches the web for the specified term. |
/image |
Creates a new image. |
Ctrl + B |
Bolds the selected text. |
Ctrl + I |
Italicizes the selected text. |
📊 Reasoning with Canvas 📊
Canvas also has a powerful reasoning feature that allows users to reason and solve problems.
Reasoning Features
- Mathematical Reasoning: Canvas can perform mathematical calculations and solve problems.
- Logical Reasoning: Canvas can also perform logical calculations and solve problems.
Reasoning Examples
Here is an example of how Canvas can reason and solve a problem:
What is the value of x in the equation 2x + 5 = 11?
Canvas can solve this problem by using mathematical reasoning:
x = (11 – 5) / 2 x = 6 / 2 x = 3
Therefore, the value of x is 3.