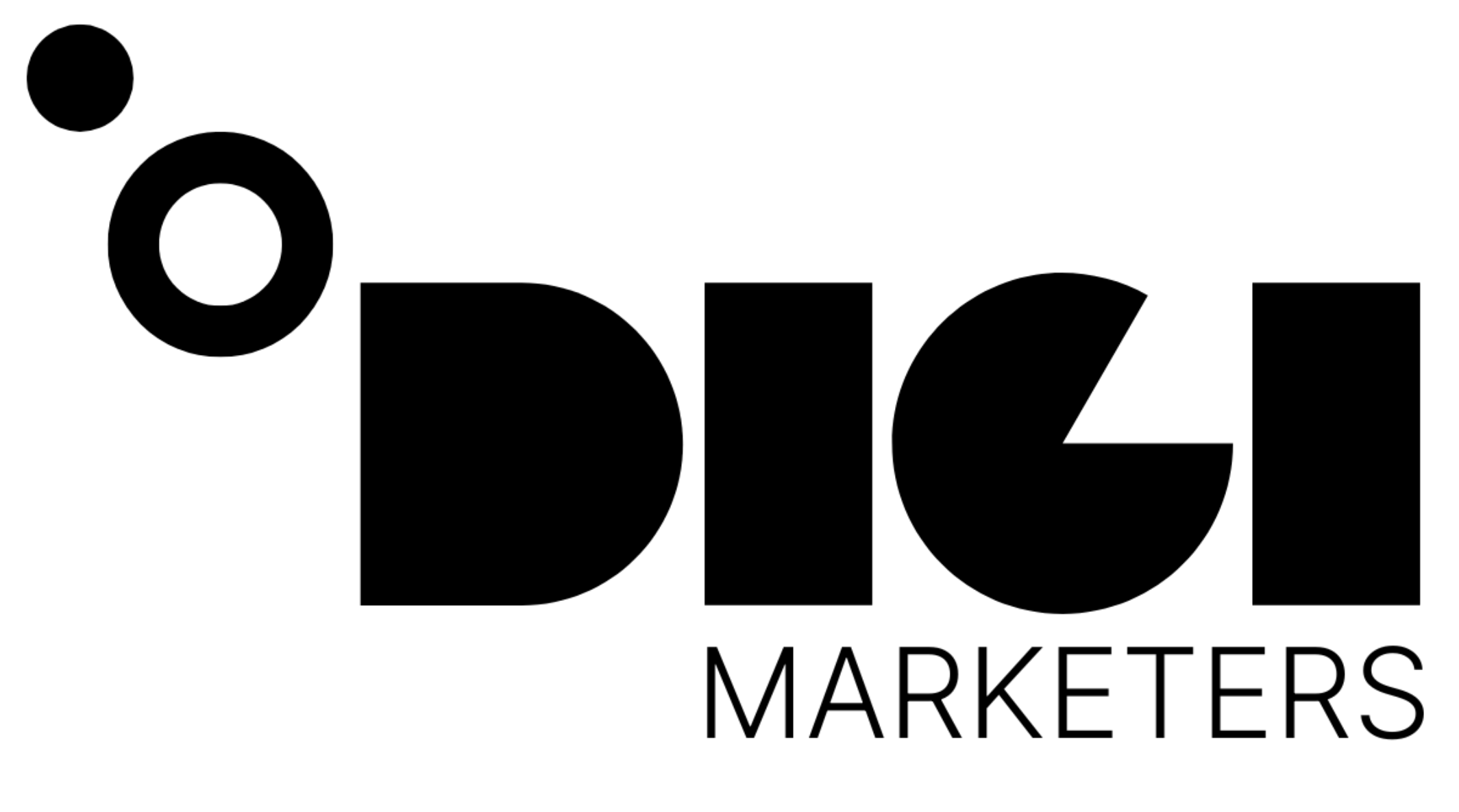Contents
- 1 Part 1: Creating Footage with ChatGPT and Canva
- 2 Step 1: Create a Google Sheets Template
- 3 Step 2: Generate Quotes with ChatGPT
- 4 Step 3: Create a Video Template with Canva
- 5 Step 4: Use Bcreate to Generate Videos
- 6 Step 5: Download and Upload Videos to Dropbox
- 7 🤖 Setting up Make.com Automation
- 8 Part 2: Setting up Make.com Automation
- 9 Step 1: Create a Make.com Account
- 10 Step 2: Create a New Scenario
- 11 Step 3: Import Blueprint (Optional)
- 12 Step 4: Set up the Workflow
- 13 Step 5: Configure the Modules
- 14 📈 Creating a Dropbox Connection 📈
- 15 📱 Connecting Airshare to Make.com Automation 📱
- 16 📝 Creating a JSON Template 📝
- 17 📊 Filling in the JSON Template 📊
- 18 📈 Making a Request to the Airshare API 📈
- 19 📊 Updating a Row in Google Sheets 📊
- 20 📈 Scheduling the Automation 📈
Part 1: Creating Footage with ChatGPT and Canva
To create mass content for TikTok, we will use ChatGPT and Canva. ChatGPT is a language model that can generate human-like text, and Canva is a graphic design platform that can help us create visually appealing videos.
Step 1: Create a Google Sheets Template
Create a Google Sheets template with the following columns:
| Column | Description |
|---|---|
| ID | Unique identifier for each video |
| Title | Title of the video |
| Quote | Quote to be used in the video |
| Caption | Caption for the video |
| Status | Status of the video (e.g. „Not Posted“) |
You can copy the template from the community resources and make a copy of it in your own Google Drive.
Step 2: Generate Quotes with ChatGPT
Use ChatGPT to generate quotes for your videos. Provide a prompt like this:
„Give me a few quotes in a table format, each quote should be about [your niche], limited to [number] characters, with the following columns: [columns].“
For example:
„Give me a few quotes in a table format, each quote should be about travel, limited to 100 characters, with the following columns: ID, Title, Quote, Caption.“
Copy the generated quotes and paste them into your Google Sheets template.
Step 3: Create a Video Template with Canva
Create a video template with Canva using the mobile video template. Add a background video and a text element.
- Background Video: Search for a video on Pixabay or Pexels, and filter for vertical videos. Download the video and upload it to Canva.
- Text Element: Add a text element to the template and use a placeholder text.
Step 4: Use Bcreate to Generate Videos
Use Bcreate, a premium Canva feature, to generate videos from your template. Enter the data from your Google Sheets template and connect it to the text element.
- Bcreate: A premium Canva feature that allows you to generate multiple designs from a template.
- Data Connection: Connect the text element to the data from your Google Sheets template.
Step 5: Download and Upload Videos to Dropbox
Download the generated videos and upload them to Dropbox. Make sure to name the files in a sequence (e.g. 1.mp4, 2.mp4, etc.).
🤖 Setting up Make.com Automation
Part 2: Setting up Make.com Automation
To automate the posting of your videos to TikTok, we will use Make.com.
Step 1: Create a Make.com Account
Create a Make.com account and click on „Get Started Free“.
Step 2: Create a New Scenario
Create a new scenario and click on „Create a New Scenario“ at the top right.
Step 3: Import Blueprint (Optional)
If you're part of the community, you can import the blueprint from the resources. This will automatically create the workflow for you.
Step 4: Set up the Workflow
Set up the workflow by adding the following modules:
- Google Sheets: Get the title and caption from the Google Sheets template.
- Dropbox: Get the video footage from Dropbox.
- JSON Template: Use a JSON template to pass data to Airshare.
- Airshare: Use Airshare to connect to TikTok's API and post the video.
Step 5: Configure the Modules
Configure each module to connect to the corresponding service and set up the workflow.
- Airshare: A third-party tool that allows you to connect to TikTok's API.
- JSON Template: A template that passes data to Airshare.
By following these steps, you can create mass content for TikTok using ChatGPT and Canva, and automate the posting process using Make.com.## 📊 Connecting Google Sheets to Make.com Automation 📊
To connect Google Sheets to Make.com Automation, follow these steps:
- Click on „Add a G Sheets connection“ if you haven't yet.
- Sign in to your Google account through the popup.
- For the Spreadsheet ID, link it to the template you had last time.
- Find the sheet where you put in the quotes.
- For the filter, set the status to „not posted“ (pay attention to capitalization).
- Order by row number and limit to one.
📈 Creating a Dropbox Connection 📈
To create a Dropbox connection:
- Click on „Dropbox“ and find „Create or update a share link“.
- If you don't have this connection, click on „Add“ to sign in to your Dropbox account.
- Select a file or folder (any of the footages you just created will do).
- Click on „Map“ and replace the number one with the ID (make it dynamic).
- Set the file name to the ID (e.g., „1.mp4“).
To connect Airshare to Make.com Automation:
- Create two modules in Make.com.
- Find the „HTTP module“ and set it up.
- Go to Airshare and click „Get started“.
- Activate your TikTok account.
- Note: Airshare requires a premium pricing plan to post to TikTok.
📝 Creating a JSON Template 📝
To create a JSON template:
- Add a new data structure in Make.com.
- Generate a template using sample data from the provided URL.
- Remove comments (denoted by
//). - Rename the template and save it.
📊 Filling in the JSON Template 📊
To fill in the JSON template:
| Attribute | Value |
|---|---|
| Post | Caption from Google Sheets |
| Media URL | Download URL from Dropbox |
| Platforms | TikTok (pay attention to capitalization and spaces) |
To make a request to the Airshare API:
- Paste in the Airshare URL.
- Change the method to „POST“.
- Add two headers:
- Authorization: Bearer + API key
- Content-Type: application/json
- Select body type as raw content type as JSON.
- Use the JSON string created earlier.
- Parse response as yes.
📊 Updating a Row in Google Sheets 📊
To update a row in Google Sheets:
- Add a Google Sheets module.
- Find „Update a row“.
- Search by path and find the spreadsheet template.
- Find the sheet where the information is in.
- Get the row number from the first G Sheets module.
- Change the status to „posted“ (pay attention to spelling and capitalization).
📈 Scheduling the Automation 📈
To schedule the automation:
- Turn on the scenario.
- Set the schedule to run every day at a specific time.
- Click „OK“.
Definition: Automation is the process of automating repetitive tasks to increase efficiency and productivity.
Definition: API (Application Programming Interface) is a set of rules and protocols that allows different software systems to communicate with each other.
Definition: JSON (JavaScript Object Notation) is a lightweight data interchange format that is easy to read and write.